O passo a passo para configurar um e-mail no Outlook é rápido e fácil. Em muitos casos a configuração ocorre automaticamente, sem a necessidade de realizar alterações manuais.
Saiba configurar o Outlook 365 corretamente para sincronizar sua conta entre todos os seus dispositivos.
O Outlook é um gerenciador de e-mails muito versátil. Você pode utilizá-lo com sua conta do Microsoft 365, e adicionar contas de outros provedores, como Google, Yahoo, UOL, entre outros. Dessa forma, é possível gerenciar todas as suas mensagens em um único ambiente.
Este tutorial é focado na versão Outlook 365.
Para isso, você precisa das credenciais de acesso do Microsoft 365, composta por endereço de e-mail e senha. Neste caso, você utilizará um domínio de e-mail próprio da sua organização, ou seja, [email protected].
Este passo a passo também serve para as versões do Outlook 2016, 2019 e 2021. Além disso, você vai entender o que são as configurações IMAP, POP e SMTP, e quando precisará delas na sua conta.
Como configurar e-mail no Outlook 365 desktop e no Outlook.com
Se você está entrando no Outlook 365 pela primeira vez, abra o aplicativo da área de trabalho ou o serviço Outlook.com e siga os passos:
- Na janela inicial insira seu endereço de e-mail completo para adicionar sua conta.
- Clique em “CONECTAR”.
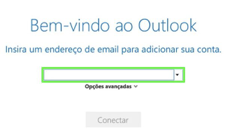
Janela inicial do Outlook 365 para adicionar uma conta
- Digite a senha da sua conta.
- Se quiser lembrar suas credenciais para iniciar o Outlook automaticamente nos próximos acessos por esse mesmo dispositivo, selecione a caixa “LEMBRAR MINHAS CREDENCIAIS”.
- Clique em “OK” e aguarde. Em poucos segundos a configuração da sua conta de e-mail estará concluída automaticamente.
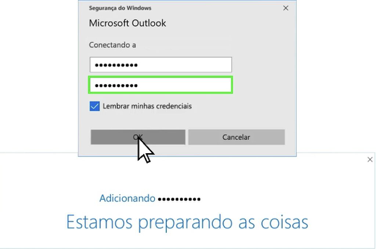
Janela do Outlook 365 para digitar a senha da conta
- Se preferir, quando a configuração automática for concluída, selecione a caixa “CONFIGURAR TAMBÉM O OUTLOOK EM MEU TELEFONE”. Assim, o Outlook gera um QR Code que sincroniza as configurações do aplicativo desktop com o APP mobile rapidamente.
- Clique em “CONCLUÍDO” para finalizar o processo. Ou, se precisar adicionar uma nova conta, basta digitar outro endereço de e-mail e clicar em “AVANÇAR”.
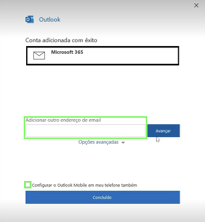
Conclusão da configuração de conta automática no Outlook 365
Configurar IMAP, POP e SMTP no Outlook 365
IMAP e POP são dois tipos de protocolos diferentes para acessar e-mails recebidos. Já o SMTP trata-se de um protocolo para o envio de e-mails. Isto é, ao enviar uma mensagem, quem se encarrega da transferência para o destinatário sempre será o SMTP. E quem a recebe poderá acessá-la utilizando o POP ou o IMAP.
Dependendo da conta de e-mail que você utilizar, essas configurações são automáticas. No entanto, em alguns casos o Outlook vai perguntar qual dos protocolos de recebimento de e-mails deseja configurar. Ou, você mesmo pode optar por fazer essa configuração avançada. Nestes casos, você precisará realizar o processo manualmente.
E quando utilizar um ou outro protocolo? O IMAP é mais indicado quando você vai usar sua conta de e-mail Outlook 365 ou de outros provedores em mais de um dispositivo. Isso porque esse protocolo sincroniza todas as mensagens recebidas com a nuvem, bem como qualquer alteração realizada nos e-mails, como marcações e novas pastas. Assim, você verá todas elas tanto no aplicativo desktop, quanto no mobile ou na Web.
O POP, por sua vez, baixa as mensagens recebidas para o dispositivo local, as removendo do servidor de e-mail. Isso significa que qualquer alteração realizada nos e-mails recebidos não será sincronizada entre dispositivos. Você só conseguirá visualizá-los no aparelho onde baixou. Neste caso, o ideal é fazer backups regulares para evitar a perda de mensagens importantes. A vantagem de usar esse protocolo é que você não ocupa o armazenamento da nuvem. Caso contrário, se você tiver um bom espaço, o ideal é optar pelo IMAP.
Como configurar o Outlook 365 desktop por IMAP ou POP
O caminho para fazer a configuração manual da sua conta do Outlook 365 por IMAP ou POP é o mesmo. O que muda são o nome do servidor, o tipo de criptografia para suas mensagens e as portas de entrada e saída que você precisa indicar. Esses dados são disponibilizados pelo próprio provedor de e-mail que você utiliza.
Para configurar sua conta de e-mail no Outlook por IMAP ou POP pela primeira vez, abra o aplicativo para Windows e siga o passo a passo:
- Insira sua conta de e-mail na área de digitação.
- Clique em “OPÇÕES AVANÇADAS”.
- Selecione a caixa “CONFIGURAR MINHA CONTA MANUALMENTE”.
- Clique em “CONECTAR” e aguarde alguns segundos.

Janela inicial do Outlook 365 para configurar conta manualmente
- Selecione o tipo de protocolo mais adequado para os seus e-mails: IMAP ou POP. Na maioria dos casos, o próprio Outlook reconhece todos os dados necessários e configura automaticamente os servidores e portas de entrada e saída.
- Insira sua senha e clique em “CONECTAR”.
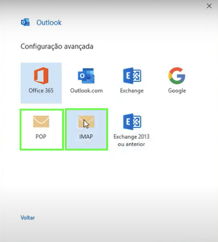
Janela para escolher entre configuração POP ou IMAP
Se precisar informar manualmente os dados de POP ou IMAP, SMTP e de criptografia, uma nova janela será aberta para você inserir as informações, como na imagem abaixo. Clique em “AVANÇAR” assim que digitar todos os dados.
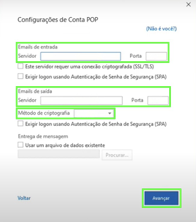
Janela de configuração de conta POP
Caso o e-mail que você quer configurar seja de uma conta Microsoft 365, Microsoft Outlook, Hotmail, Live.com ou MSN, você pode utilizar os dados da tabela abaixo, disponibilizados pela Microsoft.
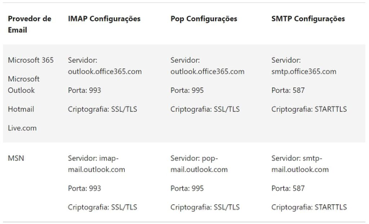
Tabela de dados para configurações IMAP, POP e SMTP
Como configurar uma conta de e-mail do Outlook 365 no celular
Para configurar uma conta do Outlook em celulares Android pela primeira vez, instale o APP disponível no Google Play Store.
Se precisar do passo a passo para iOS, leia: Configurar os aplicativos do Microsoft 365 e o Outlook em dispositivos iOS.
No Android, siga as etapas:
- Toque em “INTRODUÇÃO”.
- O Outlook vai identificar as contas de e-mail do Google cadastradas no seu celular. Se você quiser adicioná-las, toque em “CONECTAR CONTA DO GOOGLE” e depois em “OK”. Caso não queira adicionar essas contas, toque em “IGNORAR” e vá para a etapa número 5.
- Clique em “PERMITIR” quando o Outlook pedir permissão para acessar seus contatos.
- Selecione as contas do Google que irá adicionar e toque em “ADICIONAR CONTA”. Depois permita o acesso offline para o Outlook, e se quiser, toque em “CONTINUAR” para adicionar outro e-mail. Caso contrário, toque em “IGNORAR”.
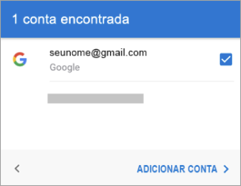
Janela para adicionar conta do Google no Outlook mobile
Se você ignorou a etapa 2, insira manualmente seu endereço de e-mail e toque em “CONTINUAR”.
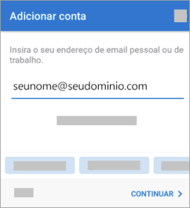
Janela para adicionar e-mail manualmente no celular
- Insira sua senha e toque em “ENTRAR” ou “AVANÇAR”. Dependendo do provedor de e-mail, este botão pode mudar.
- Se a autenticação multifator estiver habilitada, confirme sua identidade através de uma chamada por telefone ou por outra opção de validação.
A partir do último passo sua conta será configurada automaticamente. Pode ser que você tenha que escolher o seu provedor. Então, precisará fazer uma configuração manual.
Para obter apoio nas configurações manuais de conta por IMAP, POP ou Exchange, leia: Configurar um email no aplicativo Outlook para Android.
Como adicionar mais contas de e-mail no Outlook 365
Como dissemos, você pode usar várias contas diferentes no Outlook 365. Uma vez que você já possui uma conta configurada, é possível adicionar mais endereços de e-mails. Assim, você consegue alternar entre eles, e gerenciar todas as suas mensagens em um só lugar.
Para fazer isso é muito simples. Veja nos próximos tópicos como realizar o processo nos aplicativos desktop e mobile.
No desktop
- Abra seu aplicativo Outlook para Windows e clique em “ARQUIVO”.
- Clique em “ADICIONAR CONTA”.
- Digite o endereço de e-mail que deseja adicionar, clique em “CONECTAR” e aguarde alguns segundos até que fique tudo pronto.
- Se quiser configurar a nova conta em IMAP ou POP, clique em “OPÇÕES AVANÇADAS”. Repita o passo a passo do tópico “Como configurar o Outlook 365 desktop por IMAP ou POP” deste artigo.
No celular
- Abra o aplicativo mobile do Outlook 365.
- Toque em sua foto de perfil e depois no ícone de engrenagem para abrir suas configurações.
- Em “CONTAS DE E-MAIL”, toque em “ADICIONAR CONTA DE E-MAIL”.
- Escolha a opção “ADICIONAR UMA CONTA DE E-MAIL” para incluir uma conta já existente de qualquer provedor. Há outras duas opções para escolher: adicionar uma caixa de correio compartilhada ou delegada, ou criar uma conta. Opte pela que atende melhor às suas necessidades.
Quando necessário realizar o processo manual, como nas configurações de IMAP ou POP, basta inserir os dados dos servidores e portas de entrada e saída, disponibilizados por seu próprio provedor.

