Passo 2: Digite “Softaculous” na caixa de texto Localizar a esquerda do seu painel de controle (cPanel) ou role a página e procure por “Software / Services” e clique em Softaculous.
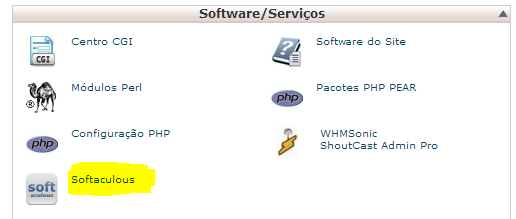
Passo 3: Agora, clique na seta em frente do “E-Commerce”, ela irá mostrar-lhe uma lista suspensa onde o “WHMCS” se encontra
Com o WHMCS aberto basta seguir os procedimentos a seguir para instalar conforme a imagem abaixo:
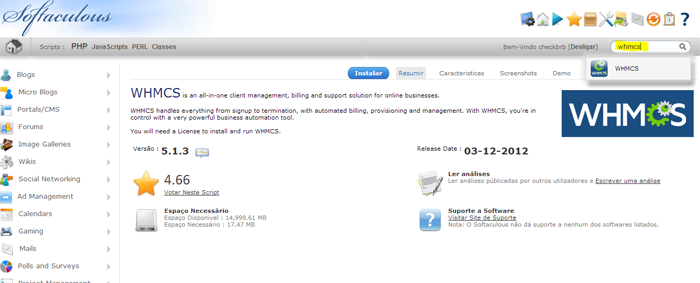
Configuração de software
- Escolha Protocolo: protocolos diferentes é mostrando na lista suspensa, se você tem um website SSL, então você deve escolher o protocolo HTTPS, ou então escolher http://www ou protocolo http://..
- Escolha o domínio: Ele permite que você selecione o nome de domínio, se você tiver vários domínios em uma conta de hospedagem então você pode selecionar qualquer um onde você deseja instalar whmcs.
- Em Diretório: Você pode entrar no diretório onde você quer que ele instale, se a pasta não existir, basta digitar o nome do diretório, como “clientehost” e o instalador irá criar uma com o nome digitado. Se você quiser instalá-lo em seu diretório raiz deixe o campo vazio.
- Diretório de dados: Digite o nome do diretório onde você deseja armazenar seus dados, não deve ser acessível via web. Por exemplo: se você digitar o nome do diretório como “whmcsdata” será criado em /home/username/whmcsdata com isso os dados do whmcs (imagens, Anexos, templates e etc) não será instalados no Public_HTML
- Nome do banco de dados: É necessário digitar o nome do banco (MySQL) a ser criado para a instalação.
- Job CRON: Aqui você pode especificar as definições da tarefa cron acordo com sua exigência.
“Cron Job” (também só chamado de cron) está mais ligado a sistemas UNIX/LINUX- As Cron Jobs são como as Terefas Agendadas do Windows: são tarefas executadas automaticamente de X em X tempos…
Configurações
- Nome da Empresa:Aqui você pode definir o nome da empresa/ marca se você tiver.
- E-mail da empresa: Você pode especificar o endereço de email principal da empresa, tipo: [email protected]
- Chave de licença válida: Se você tem sua própria chave de licença whmcs, basta inseri-lo nesse campo ou verificar no link passado no início deste artigo de como obter uma chave de licença .
Conta de administrador:
- Username admin: Digite um nome de usuário neste campo para o seu login na área administrativa do WHMCS.
- Admin Senha: Digite uma senha neste campo para o seu login, use uma senha forte.
- Nome: Digite seu nome aqui.
- Sobrenome: Digite o seu nome Última aqui.
- Admin Email: Digite seu e-mail de administração neste campo.
Você também pode colocar o seu endereço de e-mail no último campo abaixo do botão instalar para receber os detalhes da instalação.
Passo 6: Depois de preencher todas as informações necessárias, clique no botão “Instalar” na parte inferior da página. Ela vai mostrar a seguinte tela mostrando a mensagem “Parabéns, o software foi instalado com sucesso” junto com o URL de login de administrador WHMCS e onde o WHMCS foi instalado.

